Documento
margenes:
para poner un margen podemos empezar desde la ficha Diseño de página. Primero se debe seleccionar el margen. Para ello, se hace clic en él y en el grupo Configurar página, se da clic en Márgenes. se podrá ver diferentes tamaños de márgenes que se muestran en pequeñas imágenes (iconos), junto con la medida de cada uno de los márgenes.
El primer margen en la lista es Normal, el margen actual. Para obtener márgenes más estrechos, se da clic en Estrecho. Si se desea que los márgenes derecho e izquierdo sean más anchos, se da clic en Ancho. Cuando se da clic en el tipo de margen que se desea, todo el documento cambia automáticamente al tipo de margen seleccionado.
Cuando se elige un margen, el icono del margen que se ha elegido muestra un color de fondo diferente. Si se hace clic en el botón Márgenes nuevamente, ese color de fondo indicara el tamaño de margen que se ha configurado para el documento.
Orientación:
Para cambiar la orientación de una pagina de tu documento lo que se debe de hacer es ir a la pestaña de diseño de pagina seleccionamos el icono con el nombre de "orientación", se nos presentara una ventana con dos opciones : vertical y horizontal. Ahí le daremos clic en cualquiera de las dos opciones y podremos ver que nuestro documento gira a la posición que elegimos.
tamaño de papel:
En el menú archivo, hacer clic en configurar pagina, y luego en la ficha papel.
hacer clic en un tamaño de papel.
Para cambiar el tamaño del papel de una parte del documento, se selecciona las paginas, y luego, se cambia el tamaño del papel. En el cuadro "Aplicar a" , se da clic en texto seleccionado. microsoft word inserta automaticamente"saltos de sección y antes y después de las paginas con el nuevo tamaño del papel. El documento ya esta dividido en secciones, se da clic en una sección o se selecciona varias secciones y , a continuación, se cambia el tamaño del papel.
Bordes de pagina
una manera sencilla de poner sombreado a nuestro documento es haciendo clic en el párrafo y luego en la flecha junto al icono que se encuentra en la cinta de opciones correspondiente a la pestaña inicio, seleccionando la opción deseada.
también disponemos de mas opciones en la ventana de bordes sombreado, a la cual accedemos haciendo clic en el icono anteriormente mencionado y después en la opción del mismo nombre.
En la pestaña bordes podemos seleccionar entre otras cosas el estilo de linea, color, etc.
Podemos usar la pestaña borde de pagina para aplicar el borde que definamos a cada pagina de nuestro documento.
Párrafo
Interlineado
el interlineado es la distancia que hay entre las lineas de un párrafo. el valor que microsoft word toma como predeterminado es de un punto, y según vaya subiendo el interlineado, el espacio entre los renglones del texto ira aumentando.
para hacerlo nos vamos a la barra de inicio en el cuadro de párrafo encontraremos un icono con el nombre de interlineado, ahí le damos clic en cualquiera de las opciones que se nos presentan.
Alineacion
Alineacion derecha: En este caso todas las lineas del parrafo se ajustan al margen derecho de la pagina pudiendo o no llegar al margen izquierdo.
Alineacion izquierda: Microsoft word asume por defecto esta alineacion. En este caso, todas las lineas del parrafo se ajustan al margen izquierdo de la pagina aunque no lleguen al margen derecho.
Alineacion centrada: Microsoft word configura una alineacion imaginaria equidistante del margen izquierdo y derecho. El texto de cada una de las lineas del parrafo se reparte uniformemente a la izquierda y derecha de esta linea imaginaria.
Alineacion justificada: Este tipo de alineacion introduce los espacios necesarios para que todas las lineas del parrafo se ajusten perfectamente al margen izquierdo y derecho del documento, exepto la ultima linea del parrafo, que realiza una alineacion izquierda.
numeracion de listas
Para enlistar o enumerar nuestro texto o documento lo que se puede hacer es:
1) Escribir lo que se desea combertir a lista
2)Seccionar el texto y dar clic en la ventana de parrafo, en el icono "numeracion" en cual se desplegara un menu con varias opciones para elegir y seleccionamos una.
Viñetas
Para agregar viñetas o numeros a una lista
1) Seleccionar los elementos o el texto que se desea agregar viñetas o numeros
2)En el grupo Parrafo de la ficha de inicio, hacer clic en viñetas o en numeracion.
3)Se nos desplegara una ventana con diversos modelos de viñetas.
4)Seleccionamos la que nos agrade y listo.
Listas multinivel
Esta se encuentran junto al icono de numeración de listas y nos sirven para organizar jerarquicamente en grupos y subgrupos, también denominados niveles.Para hacerlo se pueden seguir los siguientes pasos:
1)escribir nuestro texto
2) seleccionar el texto
3)Ir al botón "lista multinivel"ubicada en la lista de inicio, en el grupo de iconos de párrafo. Nos aparecerá una galería de listas multinivel; podemos escoger cualquiera de ellas.
En la siguiente imagen se muestra como se ve la ventana de "listas multinivel", así como las funciones que hacen cada una de sus partes.
Sangría en primera linea
Para ponerle a nuestros subniveles sangría lo hacemos dando clic en el icono de tabulaciones o también se puede hacer con la regla para alinear.
Para cambiar la sangría del texto se pueden seguir los siguientes pasos.
1)Seccionar el párrafo al que se desea aplicar la sangría.
2)Si no aparece la "regla" horizontal(regla horizontal: barra marcada en unidades de medida como pulgadas que se muestran a lo largo de la parte superior de la ventana del documento), hacer clic en Regla en el menú ver.
3) En la regla horizontal, arrastra el marcador Sangría de primera linea a la posición donde se desee que se comience el texto y listo con esto ya le hemos puesto sangría.
Espacio entre párrafos
Para cambiar el espacio anterior o posterior de los párrafos se puede hacer de una forma predeterminada, el espacio aumenta ligeramente al final de un párrafo.
1)Seleccionar los párrafos a los párrafos a los que se les desea cambiar el espacio anterior o posterior.
2)En la ficha aplicar formato al texto, en el grupo párrafo, elegir interlineado.
3) Hacer clic en párrafo y, en la ficha Sangría y espaciado, debajo de Es paciado, hacer clic en la flecha situada junto a Antes de o Después de para especificar la cantidad de espaciado que se desea.
Interlineado
Para poner interlineado entre párrafos se pueden seguir los siguientes pasos.
1)Seleccionar el texto que se desea modificar.
2)En la barra de herramientas"formato", se señala el interlineado y se sigue uno de los siguientes procedimientos.
3)para aplicar un nuevo parámetro, hacer clic en la fila y seleccionar el numero total que se desea.
4)Para aplicar el parámetro utilizado mas frecuente hacer clic en el botón.
5)Para definir medidas mas precisas, se da clic en en la fila, después en mas y, a continuación, seleccionar las opciones que se desee en interlineado.
Fuente
En el cuadro de dialogo fuente fuente podemos encontrar diversas opciones para modificar nuestro documento, tamaño de letra, ponerle efectos, espacio entre caracteres, estilos y efectos.
Tamaño de letra
Nos sirve para modificar el tamaño de letra de nuestro documento y se puede hacer de la siguiente manera.
1)Seleccionar el texto al que se desea configurar el tamaño.
2) En la barra de "inicio" en la sección "fuente" tenemos iconos que representan cada uno su función.
3)En el icono de "tamaño de fuente" le damos clic y se nos desplegara una ventana con diversas opciones de tamaños , le damos clic en una de esas opciones.
Fuente
Nos sirve ponerle un tipo de letra que nos agrade en nuestro documento lo cual se puede hacer así.
1)seleccionar el texto que se desea modificar.
2)En la barra"inicio"-fuente, esta el icono de "fuente" n el cual al darle clic se nos despliega una ventana con opciones de tipos de letras.
3)Le damos clic en una opción y listo.
Aumentar o reducir tamaño de texto
Esto nos para modificar el tamaño de nuestro texto, ya sea aumentándolo o disminuyéndolo y lo podemos aplicar de esta manera.
1)Seleccionar el texto que se va a modificar(también puede ser solo una linea).
2)Ir a la barra "inicio", en la sección "fuente", en los iconos de "agrandar fuente" que es el que aumenta el tamaño del texto, y "encoger fuente" que es el que disminuye el tamaño del texto.
3) Le damos clic en cualquiera de esos dos iconos ya sea para aumentar o reducir el texto.

Borrar formato
Nos ayuda a borrar una acción de formato que no nos ha parecido y lo podemos aplicar de la siguiente manera.
1)Seleccionar lo que queremos modificar.
2)En la barra "inicio", sección "formato" le damos clic en el icono con el nombre "borrar formato".
3) Nos damos cuenta que ha regresado a su forma anterior antes de haberla editado.
Negrita
Nos sirve para poner en negritas nuestro texto para aplicarlo lo hacemos asi.
1)Seleccionamos lo que queremos modificar.
2) En la barra de "inicio", sección "fuente", en el icono de negritas le damos clic y vemos como nuestro texto seleccionado a cambiado.
Cursiva
Aquí podemos convertir nuestro texto a cursiva, aplicándolo de esta manera.
1)Seleccionar lo que se pretende modificar.
2)En la barra "inicio", sección "fuente", en el icono de cursiva le damos clic y nuestro texto seleccionado cambia a cursiva.
Subrayado
Si le queremos poner subrayado a nuestro texto lo podemos hacer de la siguiente manera.
1) Seccionar lo que se desea modificar.
2)En la barra "inicio" , sección "fuente", en el icono de subraya le damos clic en el modelo que mas nos guste y listo, nuestro texto se ha modificado.
Tachado
Para aplicar tachado a nuestro texto lo podemos aplicar de esta manera.
1)Se selecciona lo que se pretende modificar.
2)En la barra de "inicio", sección "fuente", en el icono de subrayado, se la da clic y listo nuestro texto se ha modificado.
Subíndice
Para ponerle un subíndice a nuestro texto o palabra lo podemos hacer así.
1)Seleccionar lo que se desea modificar.
2)En la barra "inicio", sección "fuente", en el icono de subíndice le damos clic e inmediatamente nuestro texto seleccionado se ha modificado.
Superindice
Podemos ponerle superindices a nuestro texto haciéndolo de la siguiente manmera.
1)Se selecciona el texto a modificar.
2)En la barra de "inicio", sección "fuente", en el icono de superdidice se le da clic y listo nuestro texto se ha modificado.
Mayúsculas y minúsculas
Para cambiar de mayúsculas a minúsculas o al contrario se puede hacer de la siguiente manera.
1)Se selecciona el texto o la palabra que se va a modificar.
2)En la barra "inicio", sección "fuente" se da clic en el icono de cambiar mayúsculas y minúsculas en donde se nos muestra distinta formas para cambiar o modificar nuestro documento.
3)Seleccionamos una opción y listo nuestro texto seleccionado se ha modificado.
Color de resalto en el texto
Para aplicar un color a nuestro texto como para marcarlo se puede hacer de la siguiente manera.
1)Seleccionar el texto que se va a modificar.
2)En la barra de "inicio", sección "fuente", en el icono de color de resalto en el texto le damos clic.
3)Se nos desplegara una ventana con diversos colores para modificar nuestro texto, le damos clic en una de las opciones y listo nuestro texto se ha modificado.
Color de fuente
Para ponerle un color a nuestra letra de texto lo podemos hacer de siguiente manera.
1)Primero seleccionamos el texto ha modificar.
2)En la barra de "inicio", sección "fuente", le damos clic en el icono de color de fuente.
3)se nos desplegara una ventana con muchos colores para modificar nuestro texto.
4)Le damos clic en una de esas opciones y listo nuestro texto se ha modificado.
Si queremos aplicar efectos, estilos y efectos y espaciado entre caracteres se puede hacer de esta manera. Como en la barra de herramientas no se muestran iconos de esta opciones lo que podemos hacer es:
1)Ir a la pestaña de "fuente".
2)Nos damos cuenta que en la parte inferior derecha (esquina derecha) encontramos un pequeño cuadro, la damos clic.
3)Vemos que se nos desplega un cuadro de dialogo en el cual se nos presentan diversas opciones como fuente, estilo de fuente, tamaño, color de fuente, estilo de subrayado, efectos y vista previa.
4)Para aplicar efectos ubicado de bajo de color de fuente y estilo de fuente. le damos clic en cualquiera de las opciones que se nos presentan y vemos que en vista previa como nuestro documento se gha ido modificando.
ESPACIO ENTRE CARACTERES
para realizar esta opción lo que se hace es darle clic en la pestaña ubicada junto a la pestaña de fuente dentro de la misma ventana.
1)Nos encontraremos con 3 opciones las cuales son:
Escala:En ella podemos cambiar la escala del texto, al darle clic se nos desplega una ventana con diversas opciones de escala , que va desde el 33% hasta el 200%, solo basta con dar clic en cualquira de esas opciones.
Espaciado: Aquie esncontramos 3 ociones al darle clic que son: notmal, estrechado y comprimido las cuales mue ven las lineas del texto de acuerdo a la opcion que deseemos.
Posicion:Aqui hay otras 3 opciones la s cuales son: normal, elevado y disminuido, las cuales acomodan el texto de acuerdo a la opcion que se selecione y para hacerlo basta on dar clic en cualquiera de esas opciones.
GUARDAR COMO
Esta opción nos sirve para guardar nuestro documento dando clic en la barra de acceso directo en la opción de archivo y luego en "guardar como".
GUARDAR
Esta opción nos sirve para guardar los cambios que se han ido haciendo en nuestro documento y se puede hacer pulsando:Ctrl+g.
REVISAR Y CORREGIR
Nos dirigimos al pestaña revisar
1)seleccionamos en la pestaña revisar y se encuentra el botón de ortografía y gramática se la da clic.
3)se desplegara una ventana en la que se nos presenta la palabra mal escrita con los errores ortográficos y junto a una ventana de sugerencias.
4)si deseamos cambiarle le damos el el botón cambiar y so queremos dejar asi solo basta con darle clic en omitir.
BUSCAR Y REEMPLAZAR
en el cuadro de edición de la ficha inicio le damos clic en reemplazar.
1)en el cuadro buscar, escribimos el texto que deseamos localizar.
2)en el cuadro reemplazar con, escribimos el texto de reemplazo.
DESHACER Y REHACER
1)hacemos clic en deshacer en la barra de acceso rápido.
ORTOGRAFÍA Y GRAMÁTICA
En la pestaña revisar esta el icono de ortografía y gramática el cual nos ayuda a revisar la ortografía y la gramática.
para hacerlo solo basta con darle clic en el icono de ortografía y gramática.
1)se nos desplegara un cuadro mostrándonos las palabras mal escritas y para corregirlas se da clic en las opciones que se nos presentan y luego dar clic en aceptar.
VISTA PREVIA
Esta opción nos ayuda a ver como quedo nuestro documento y para verlos se tienes que.
1)Ir la barra de acceso directo en archivo luego en imprimir al instante se despliega una ventana mostrándonos la forma de nuestro documento.
TABLAS
para poner tablas a nuestro documento bata con:
1)ir a la pestaña de insertar.
2)dar clic en el icono de tablas.
3)se nos desplegara una ventana con opciones de tablas y una tabla llena de cuadros para seleccionar el numero de tablas que se quieran.
4)le damos clic en una de esas opciones y listo.
5)al instante de seleccionar una tabla se abrirá un cuadro con diversos tipos para editar nuestra tabla ya sea dándole color, bordes.
6)para poner color basta con seleccionar la tabla y seleccionar un color o modelo en la parte de estilo de tabla.
7)si lo que se quiere es solo iluminar una celda se puede hacer dando clic en la celda deseada y listo.
8)para aplicar un borde se tiene que ir a la parte de dibujar bordes se le da clic en la parte de bordes y se selecciona un modelo.
9)para aplicarlo a la tabla se selecciona la tabla y se le da clic en la pestaña de estilo de tabla en la parte de bordes.
10)se desplegara una ventana con distintos tipos de modelos de bordes en el cual se seleccionara uno.
11)para borrar lineas de la tabla lo que se debe de hacer es .
12)ir a la pestaña de dibujar bordes en el icono de borrador y se le da clic.















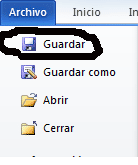





No hay comentarios:
Publicar un comentario